Zanim przystąpisz do zakładania swojej karty produktowej to sprawdź księgę dobrych praktyk od EmpikPlace. Znajdziesz ją tutaj.
Istnieją 3 sposoby grupowego dodawania ofert i produktów. Poniżej zobaczysz omówienie każdego z nich:

Aby grupowo dodać oferty oraz/lub produkty za pomocą szablonu importu w formacie xlsx (excel) przejdź do menu bocznego poprzez zakładki: Cena i zapas-> Importy ofert ->Szablon Excel
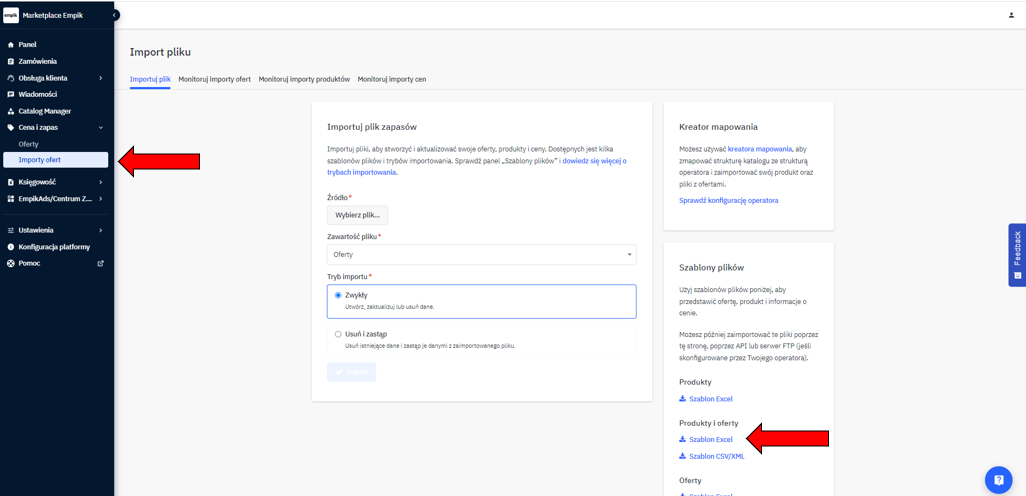
- Określ jakiego szablonu potrzebujesz i wybierz odpowiedni: produkty / oferty / produkty oraz oferty.
- W polu Wybierz wymagany poziom atrybutów zaznacz opcję: wszystkie (wymagane, zalecane, opcjonalne), dzięki czemu poznasz wszystkie możliwe atrybuty.
- Wybierz wszystkie kategorie produktów, które chcesz zaimportować.
- Następnie na dole strony naciśnij Generuj szablon.

Po wygenerowaniu szablonu naciśnij przycisk „Pobierz”.

Plik zostanie pobrany w formacie Excel (xlsx), który umożliwi uzupełnienie wartości zgodnie z Twoim asortymentem:
- Wybierz kategorie z rozwijalnej listy w kolumnie „Kategoria STR_GOLD”

Pola oznaczone kolorem różowym, oznaczają wymagane atrybuty, które należy uzupełnić.
Pola oznaczone na biało są opcjonalne, ale im więcej atrybutów zostanie uzupełnionych, tym Twoja oferta będzie bardziej atrakcyjna.
W polu zdjęcie należy wkleić link do zdjęcia produktu.
Gdy na liście rozwijanej nie ma wartości Twojego produktu, prosimy o zgłoszenie tego mailem na adres: [email protected]
W ciągu 72 godzin, wartość powinna zostać dodana i należy plik pobrać jeszcze raz.
- Ponownie wróć do menu bocznego poprzez zakładki: Cena i zapas -> Importy ofert.
- W polu Źródło zaimportuj zapisany plik, następnie w komórce Zawartość pliku oznacz, które informacje dodawałeś (oferty, produkty lub oferty oraz produkty).

W EmpikPlace posiadamy 2 rodzaje importów:
- Zwykły - Dodaje oraz aktualizuje istniejące oferty
- Usuń i zastąp - Usuwa wszystkie dotychczasowe oferty i zamienia je na te przesłane w danym imporcie. Nie dotyczy aktualizacji produktów
Pamiętaj, aby w przy pierwszym imporcie wybrać zawsze tryb zwykły.
Sprawdzanie poprawności importu
- Po wgraniu pliku, sprawdź zawsze poprawność importu danych.
- Przejdź do menu bocznego poprzez zakładki:Cena i zapas-> Importy ofert -> Monitoruj Importy Produktów/ Monitoruj Importy Ofert.
- Nie sugeruj się zakładką „Oferty w toku”. Informacje w niej zawarte mogą być nieaktualne ze względu na migracje danych.

Prawidłowo przesłany import będzie oznaczony kolorem zielonym

Błędnie przesłany import będzie oznaczony kolorem czerwonym

Każdy błędnie przesłany import posiada raport, który wskazuje błąd powstały podczas dodawania produktów oraz ofert. Jeśli w Twoim imporcie wystąpiły błędy
- pobierz raport i otwórz.
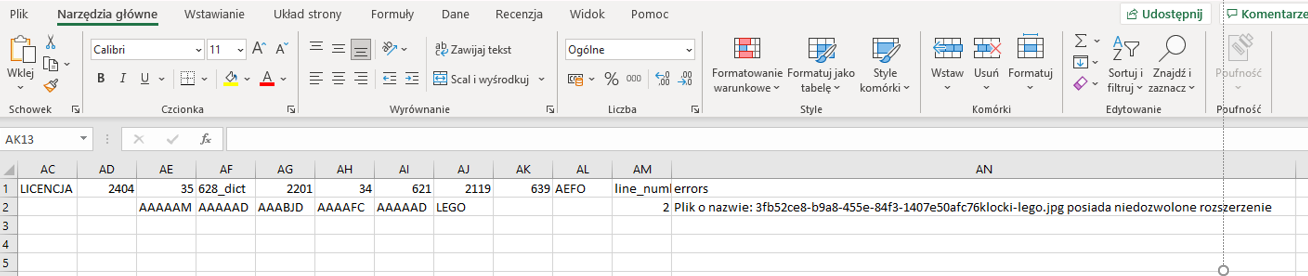
- Informacja dotycząca błędu znajduje się w ostatniej kolumnie, nazwanej „Errors”. Zweryfikuj pola zaznaczone jako błędne z wgranym przez Ciebie plikiem.
- Z wgranego poprzednio przez Ciebie pliku usuń prawidłowe wiersze i zostaw tylko te z zaznaczonymi błędami.
- Wprowadź je poprawnie uwzględniając informację o błędzie.
- Zapisz plik i ponownie zaimportuj go, postępując zgodnie ze ścieżką opisaną wcześniej: Cena i zapas -> Importy ofert . Następnie wgraj plik w pole Źródło, określ zawartości pliku, wybierztryb importu zwykły, a na koniec ponowne sprawdzenie poprawności.
Pierwszym krokiem jest poprawne przygotowanie pliku, który zostanie wgrany. Pamiętaj, aby zapisać go jako plik XLSX lub CSV zakodowany jako UTF-8.
Aby sprawdzić szablon:
- Przejdź do menu bocznego poprzez zakładki: Cena i zapas -> Importy ofert po prawej wybierz opcję „Excel template”
- Wybierz szablon: produkty
- Wybierz wymagany poziom atrybutów, zaznacz opcję: wszystkie (wymagane, zalecane, opcjonalne)
- Wybierz wszystkie kategorie produktów, które chcesz zaimportować
- Następnie na dole strony naciśnij Generuj szablon
- Po wygenerowaniu szablonu naciśnij przycisk „Pobierz”
- Na górze ekranu pojawi się plik do pobrania w formacie Excel (xlsx), który umożliwi uzupełnienie wartości zgodnie z Twoim asortymentem.
Pola oznaczone kolorem różowym, oznaczają wymagane atrybuty, które należy uzupełnić.
Pola oznaczone na biało są opcjonalne, ale im więcej atrybutów zostanie uzupełnionych tym Twoja oferta będzie bardziej atrakcyjna.

Gdy na liście rozwijanej nie ma wartości Twojego produktu prosimy o zgłoszenie tego mailem: [email protected]
W ciągu 72 godzin, wartość powinna zostać dodana i należy plik pobrać jeszcze raz.
Pamiętaj, aby zapisać pliku jako XLSX lub CSV zakodowanego jako UTF-8.
Mając gotowy plik przejdź do kreatora importu.
- Wejdź do zakładki: Moje zapasy -> Import z pliku -> configuration wizard
Kreator importu przeprowadzi Cię krok po kroku w 7 etapach do zaimportowania Twoich produktów do EmpikPlace:
KROK 1 Importowanie pliku produktów
W tym kroku rozpoczynasz mapowanie Twojego własnego katalogu produktów do konfiguracji danych w empik.com. Po lewej stronie karty panelu znajduje się lista rozwijana z 7 krokami po wykonaniu których doprowadzisz do importu Twoich produktów do EmpikPlace.
Wgraj zapisany na dysku plik produktowy.

Jeżeli system wykryje błąd, w pliku pojawi się komunikat. W takim przypadku należy sprawdzić wpisane dane.


KROK 2 Kategoryzacja
W głównym widoku znajduje się podgląd danych z wgranego przez Ciebie pliku.

W części Kategoryzacja, wybierz nazwę kolumny, która w Twoim pliku określa kategorie produktów.
Kliknij przycisk „Kolejny etap”.
KROK 3 Mapowanie kategorii
Przypisz odpowiednio własne kategorie do kategorii EmpikPlace.
Wyszukaj odpowiednik Twojej kategorii w kategoriach EmpikPlace, przechodząc do najbardziej szczegółowej kategorii.
Możesz przeciągać swoje kategorie do kategorii Empik. Wskaż miejsce, do którego powinny zostać dodane produkty z mapowanej kategorii.
Pamiętaj, że prawidłowe zmapowanie kategorii jest krytyczne dla sukcesu Twojego sklepu na empik.com: produkty, które trafią do złej kategorii będą niewidoczne dla klienta, który będzie poruszał się po stronie używając drzewa kategorii czy filtrów.

KROK 4 Mapowanie atrybutów
Zmapuj metodą przeciągnij i upuść własne atrybuty z atrybutami produktów w Empik.
Pamiętaj, aby zmapować wszystkie wymagane atrybuty oznaczone czerwonym kolorem ale również możliwie jak najwięcej pozostałych, które uatrakcyjnią i dopełnią informację o Twoich produktach. Dzięki temu klient łatwiej znajdzie Twoją ofertę pośród innych produktów.
Gdy dokonałeś już mapowania, naciśnij „Kolejny etap”.

KROK 5 Mapowanie wartości
Dopasuj własne wartości do tych, które występują w empik.com. Wartości w EmpikPlace mogą być inne niż te które są zawarte w Twoim katalogu, dlatego ich zmapowanie jest bardzo istotne aby ułatwić klientom filtrowanie wyników wyszukiwania.
Metodą „przeciągnij i upuść” dopasuj ze sobą odpowiednie informacje.Gdy dokonałeś już mapowania, naciśnij „Kolejny etap”.

KROK 6 Definiowanie reguł
Jest to krok opcjonalny.
Dostępne przekształcenia i walidację możesz sprawdzić klikając na przycisk „+Dodaj”, przy danym rodzaju reguły. Zastosuj je wtedy gdy tego potrzebujesz, np. Twój katalog jest bardzo liczny jednak są w nim produkty ze zbyt krótkimi nazwami. Aby je wyeliminować zastosuj w nich walidację minimalnej ilości znaków. Wtedy kreator importu sam wykluczy produkty które mają niepełne nazwy.
Następnie naciśnij „Kolejny etap”.

KROK 7 Podsumowanie i sprawdzenie
Ostatnim krokiem w kreatorze importu jest podsumowanie dotychczasowej konfiguracji mapowania Twojego katalogu do EmpikPlace. W tym kroku otrzymasz szczegółowe podsumowanie ilości produktów które kwalifikują się do importu. Jeśli okaże się że wybrane kategorie lub atrybuty nie zostały zmapowane, właśnie w tym kroku zostaniesz o tym poinformowany oraz będziesz mógł wygodnie przejść do ich poprawy.
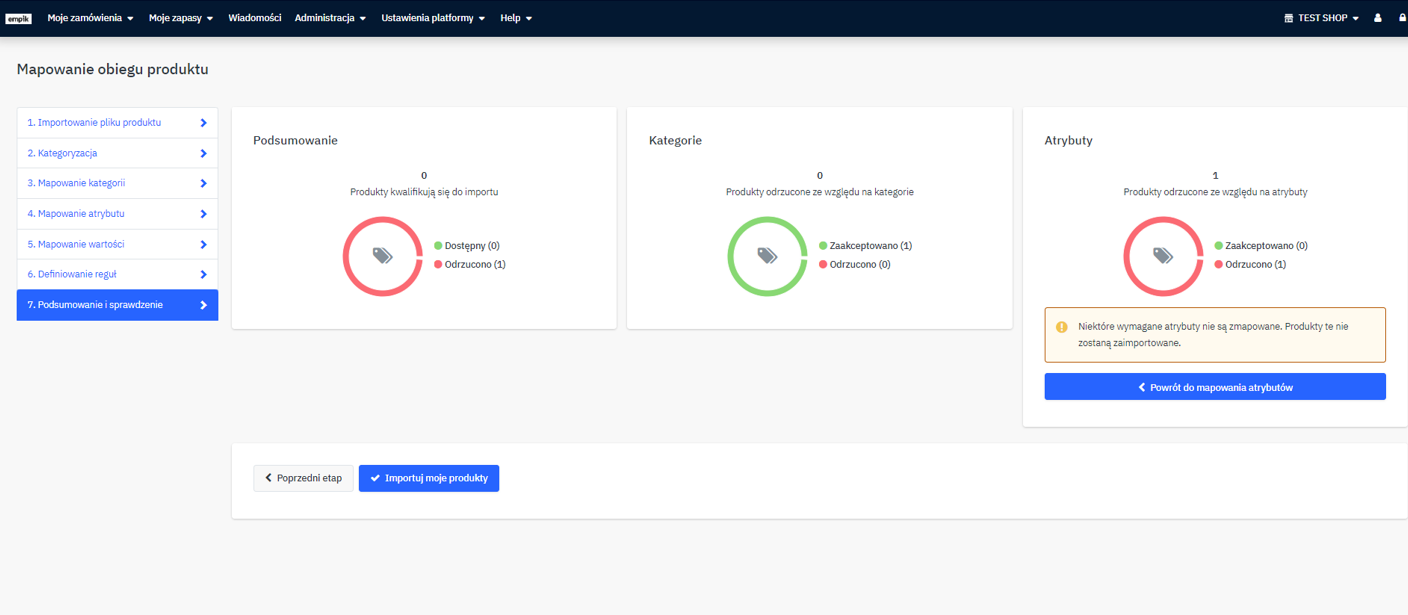

Sprawdź, które atrybuty nie zostały poprawnie zmapowane.
Jeśli podsumowanie nie zawiera błędów naciśnij „Importuj moje produkty”.
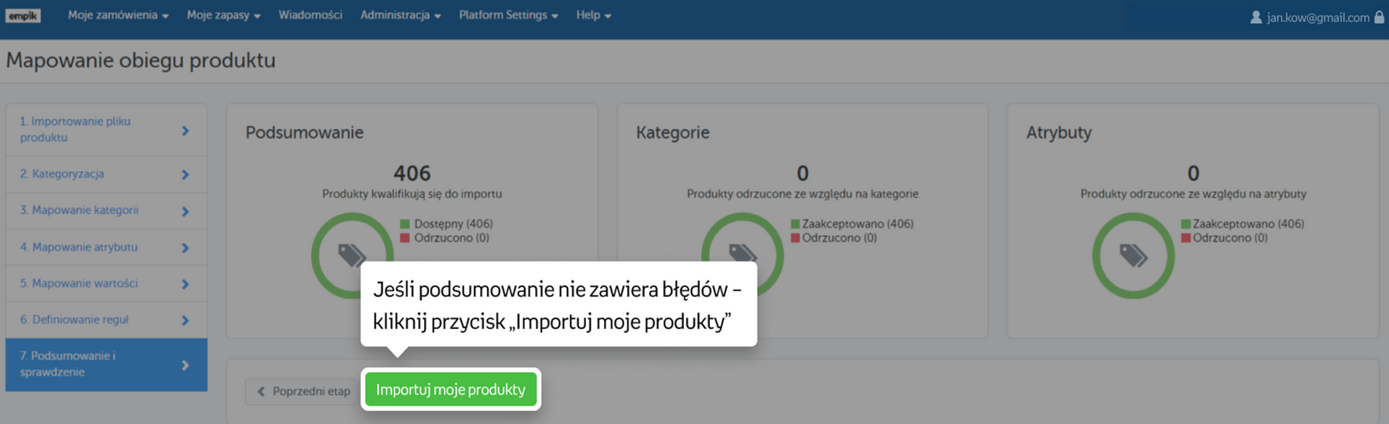
Prawidłowo przesłany produkt do EmpikPlace będzie miał status „Zakończ” i będzie widoczny w EmpikPlace maksymalnie w ciągu 2 dni od momentu jego zgłoszenia w przypadku pozytywnej weryfikacji
Chcesz wiedzieć więcej? Zobacz film instruktażowy tutaj.
Po wygenerowaniu swojego katalogu FTP lub HTTP przejdź do menu bocznego poprzez zakładki:
Ustawienia -> Sklep -> Importy a następnie wybierz odpowiednio jakie dane zawiera Twój plik i aktywuj ten obszar klikając w przycisk Aktywowano.

Następnie uzupełnij odpowiednio informację dotyczące:
- Protokołu
- Nazwy hosta
- Portu
- Ścieżki
- Typu Pliku
- Trybu importu
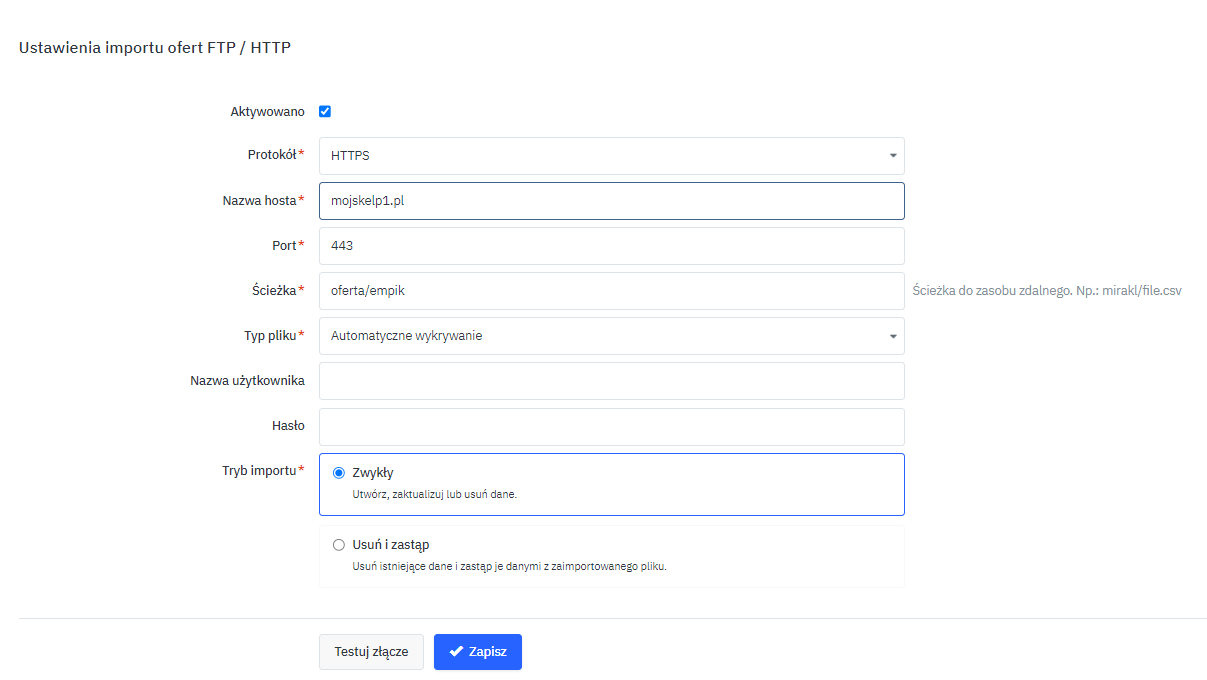
Testowanie złącza
Po zapisaniu konfiguracji ustawień , kliknij w przycisk testuj złącze. W przypadku gdy konfiguracja będzie poprawna otrzymasz powiadomienie o powodzeniu testów.
W przypadku błędów otrzymasz stosowne powiadomienie o błędach w konfiguracji.
