W celu uzupełnienia informacji o Twoim sklepie:
- wejdź w menu boczne: Ustawienia -> Sklep.

Uzupełnij kolejno informacje:
- Sklep
- Wysyłka i zwroty
- Informacje dodatkowe
- RODO
- Rozliczenia
- Nazwa konta sklep nie może nosić znamion podobieństwa do domeny internatowej tzn. nie może kończyć się na PL, COM, EU itp.
- Bez zgody EmpikPlace nie ma możliwości używania sformułowań w nazwie takich jak: „Oficjalny Sklep”, „Autoryzowany Sklep”, „Firmowy sklep”
- Jeżeli chcesz posiadać w nazwie sklepu powyższe sformułowanie, skontaktuj się z Działem Supportu. Formularz kontaktowy znajdziesz tutaj
Po wprowadzeniu informacji Zapisz je.
Wszystko, co wprowadzisz w tych polach, będzie widoczne na stronie empik.com.
Im więcej informacji wprowadzisz na swoim koncie, tym konto sklepu będzie bardziej atrakcyjne dla Klienta.
Część danych będzie już uzupełniona-to dane, które uzupełniłeś podczas rejestracji w EmpikPlace – sprawdź również ich poprawność – jeśli trzeba możesz je edytować.
Kilka uwag:
Konfiguracja sposobów wysyłki jest bardzo ważna – bez niej Twoja poprawnie wgrana oferta nie zostanie wyświetlona na empik.com.
Pamiętaj!
Klienci mają swoje preferencje sposobów dostawy:im szerszy wachlarz oferujesz, tym satysfakcja klienta będzie większa.
Zwróć na to uwagę przy konfiguracji wysyłki i rozszerz swoją ofertę na różne grupy Klientów!
W celu ustawienia konfiguracji wysyłki:
- wejdź w zakładki: Ustawienia -> Sklep -> Konfiguracja wysyłki -> Edytuj opłaty za przesyłkę.
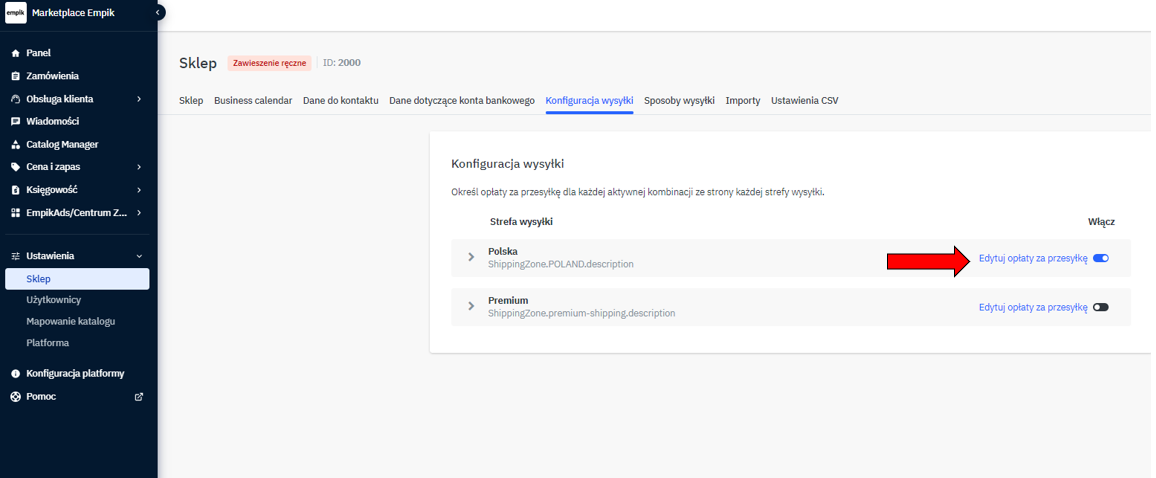
- Dostępnych jest 11 klas logistycznych, a domyślna klasa to „Średnie (kod = 2)”. Uzupełnij ją, jeśli posiadasz standardowe wymiary swoich produktów.
- Na górze widzisz typy dostępnych na EmpikPlace form dostawy np. kurier, paczkomaty InPost itd. Zastanów się, jakie formy dostawy udostępnisz swoim klientom, a następnie skonfiguruj odpowiednie pola.
- W EmpikPlace jest możliwość ustawienia „kuriera z usługą wniesienia i montażu” oraz „przesyłki paletowej” dla produktów gabarytowych. Jeżeli oferujesz taką usługę, powinieneś ustawienia dotyczące tych usłuch skonfigurować w klasie logistycznej 11 (kod = 11)” , aktywując wybrane metody.
- Jeżeli posiadasz produkty o różnych wielkościach, których cena dostawy jest różna to rekomendujemy ustawienie klas logistycznych kod = 1 rozumianej jako produkty małe, kod =2 średnie produkty, kod = 3 jako duże produkty .
- Wybierz odpowiednią klasę logistyczną (u nas podstawową jest klasa kod=2)
Konfiguracja wysyłki
- Wybierz odpowiednią klasę logistyczną (u nas podstawową jest klasa kod=2)
- Przy preferowanych przez Ciebie metodach dostawy masz 3 pola do uzupełnienia:
- Przy metodach dostaw, których nie oferujesz w uzupełnianej klasie logistycznej, ustaw pole „Zasada” jako wyłączone
-Pole „Zasada” - zmień z Cena domyślna na Cena nadpisana
-Pole „Cena początkowa” – tutaj wpisz kwotę, jaką klient ma mieć naliczoną przy wybraniu tej metody dostawy.
-Pole „Cena dodatkowa” – uzupełnij to pole, tylko w sytuacji, gdy za każdą dodatkową sztukę którą klient kupił, musi uiścić dodatkową opłatę za dostawę

UWAGA!
Zachęcamy do aktywacji wszystkich opcji dostawy.
Sprzedający jest zobowiązany do udostępnienia kupującym przynajmniej jednej formy dostawy z płatnością z góry.

Na EmpikPlace masz możliwość ustawienia bezpłatnej wysyłki do wszystkich produktów lub progi kwotowe, od których wysyłka ma być bezpłatna.
Aby ustawić bezpłatną wysyłkę, przejdź do menu bocznego poprzez zakładki: Ustawienia -> Sklep ->Sposoby Wysyłki.

Jeśli chcesz, aby darmowa wysyłka była naliczana od danej kwoty zamówienia, uzupełnij pola „Minimalna kwota do darmowej wysyłki” dla danych sposobów wysyłki. Ustawienie to ma zastosowanie do danego sposobu wysyłki dla wszystkich klas logistycznych.
Zaznacz opcję „Zaoferuj darmową wysyłkę w przypadku wszystkich zamówień” jeśli chcesz, aby wszystkie Twoje przedmioty miały ustawioną darmową wysyłkę, bez względu na kwotę zamówienia.
Zalecamy, aby ustawić darmową wysyłkę do największej ilości produktów– Klienci kochają darmowe dostawy, jest to kluczowe przy budowaniu sprzedaży.
W Panelu Sprzedawcy EmpikPlace możesz nadawać uprawnienia dostępu dla nowych użytkowników oraz decydować o rolach danego użytkownika.
W celu dodania nowego użytkownika i modyfikować obszary uprawnień:
- Wejdź w menu boczne poprzez zakładki: Ustawienia-> Użytkownicy
- Kliknij „Utwórz użytkownika”, aby nadawać nowe dostępy na przykład dla swoich pracowników
- Wprowadź adres mailowyoraz wskaż role, jakie ma pełnić dana osoba
- Kliknij „Zapisz”.

W momencie uzyskania dostępu do panelu EmpikPlace, Twój login otrzymuje rolę administratora.
Jako administrator panelu domyślnie otrzymujesz wszystkie powiadomienia dotyczące zamówień, ofert oraz wszelkie pozostałe powiadomienia administracyjne. Możesz zarządzać powiadomieniami tak, aby wyłączyć wysyłanie poszczególnych wiadomości systemowych na Twój adres e-mail.
Aby przejść do zarządzania notyfikacjami:
- przejdź do ustawień Twojego konta: kliknij w prawym górnym rogu strony na ikonę osoby i naciśnij "Profil"
- następnie przejdź do zakładki „Preferencje dot. Powiadomień”
- odznacz obszary, z których chcesz wyłączyć automatyczne powiadomienia w postaci wysyłanych wiadomości e-mail.
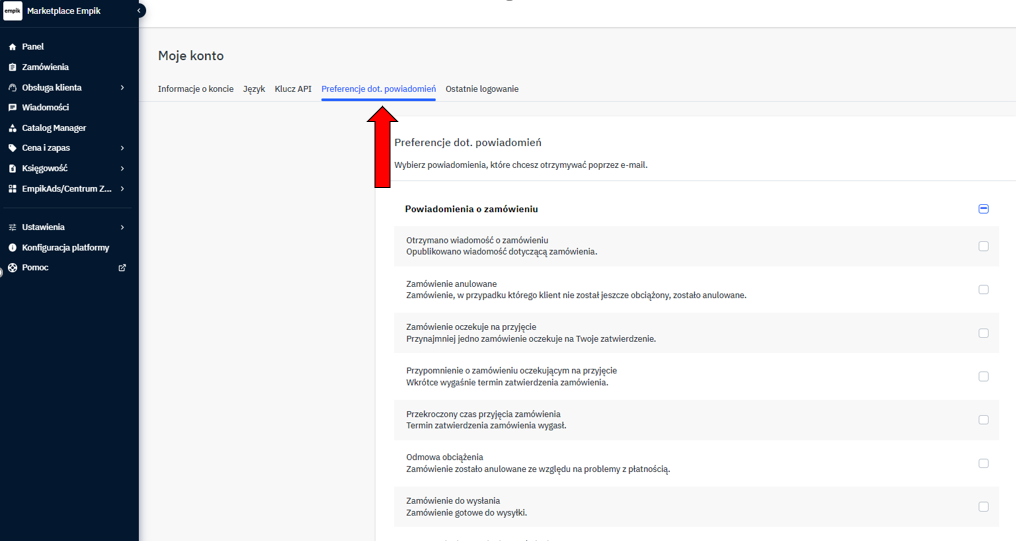
W EmpikPlace masz możliwość tymczasowego zawieszenia widoczności sklepu - Klienci nie będą wtedy widzieli sklepu oraz ofert na stronie głównej.
Domyślnie Twój sklep w EmpikPlace ma status „Otwarty”– to oznacza, że jest widoczny dla klientów od momentu, gdy go skonfigurujesz i dodasz pierwsze oferty.
Możesz czasowo wyłączyć widoczność Twojego sklepu.
W tym celu:
- przejdź do menu bocznego poprzez zakładki: Ustawienia -> Sklep
- przejdź do pola „Zamknięty” i uzupełnij daty „od – do” - w tym terminie Twój sklep stanie się niewidoczny dla klientów empik.com
- zapisz zmiany

W celu weryfikacji / modyfikacji danych, przejdź do menu bocznego poprzez zakładki: Ustawienia -> Sklep -> Dane do kontaktu/ dane dotyczące konta bankowego
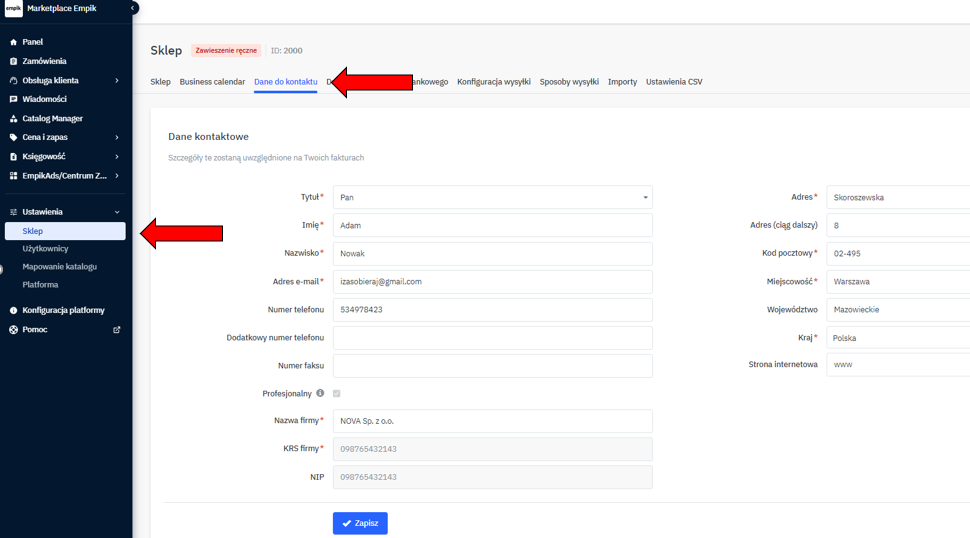
Dane w zakładce „Dane kontaktowe” i „Dane dotyczące konta bankowego” są zaciągane automatycznie z formularza zgłoszeniowego.
Sprawdź, czy wszystkie dane są poprawne - z tej zakładki zaciągane są informacje do wystawiania faktur.
PAMIĘTAJ!
Wprowadzając jakiekolwiek modyfikacje w tych zakładkach blokujesz automatycznie konto płatności – ma to na celu ochronę Twojego konta.
Aby je odblokować wystarczy napisać na adres podając informację co zostało zmodyfikowane. Możesz to zrobić poprzez formularz kontaktowy tutaj
Po otrzymaniu maila i sprawdzeniu poprawności, konto od razu zostanie odblokowane.
DODATKOWO
Twój adres mailowy, który używasz do logowania się do Panelu Sprzedawcy EmpikPlace, możesz użyć również, aby zalogować się do Panelu Raportów i Analiz.
Faktura zbiorcza wysyłana jest na adres mailowy, wskazany w polu „Adres e-mail do wysłania faktur i rozliczeń” w zakładce Administracja / Ustawienia / Sklep / w polu „Adres e-mail do wysłania faktur i rozliczeń”
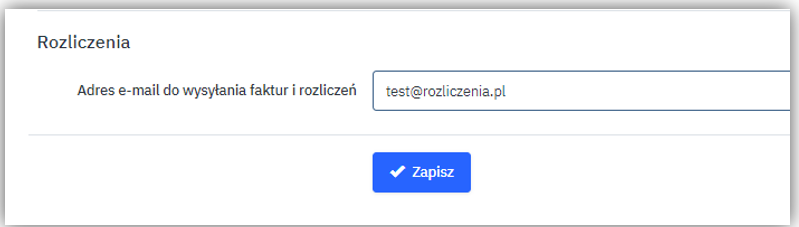
Aby wygenerować klucz API:
- przejdź do ustawień Twojego konta, klikając w prawym górnym rogu strony głównej panelu na ikonę osoby i naciśnij "Profil"
- następnie wybierz zakładkę „Klucz API”
- kliknij przycisk „Wygeneruj nowy klucz API”

ID to Twój unikalny numer sklepu. Warto go znać, ponieważ będzie on potrzebny np. w przypadku zgłoszeń do Działu Supportu.
Jeśli chcesz sprawdzić numer ID Twojego sklepu:
- Zaloguj się na swoje konto w panelu EmpikPlace
- Numer ID sklepu znajdziesz w tym na górze, po prawej strony w widoku ”Moje konto sklep”
