css modal
Instrukcja integracji WooCommerce
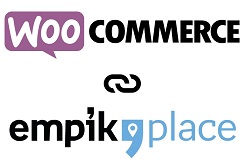
Zautomatyzuj już teraz dodawanie produktów, synchronizację cen i stanów magazynowych oraz obsługę zamówień w EmpikPlace.
Aplikacja pozwala na automatyczne wystawianie produktów w EmpikPlace, synchronizację ich stanów magazynowych i cen, a także automatyczne pobieranie zamówień, uzupełnianie listów przewozowych oraz potwierdzanie wysyłki zamówień.
1. Instalacja i panel konfiguracji aplikacji
Uwaga! Jeśli przed aktywowaniem integracji, sklep w EmpikPlace był aktywny wcześniej należy:
- Wyłączyć dotychczasowe automatyczne synchronizację ofert oraz inne wtyczki jeśli są skonfigurowane.
- Sprawdzić czy identyfikatory obecnych ofert w Empik (SKU) są zgodne z identyfikatorami produktów w WooCommerce (SKU) - jeśli nie, należy całkowicie usunąć dotychczasowe oferty z panelu EmpikPlace i wystawić je ponownie z poziomu tej aplikacji. W przeciwnym wypadku aktualizacja ofert oraz pobieranie zamówień może nie działać prawidłowo.
Aby zainstalować aplikację należy wykonać następujące kroki:
- Przejdź do katalogu wtyczek w panelu Sklepu (Dodaj Wtyczki)
- Wyszukaj wtyczkę słowami "Empik" lub "Empikplace"
- Kliknij przycisk Zainstaluj
- Jeżeli była zainstalowana wcześniejsza wersja wtyczki, będzie możliwość jej aktualizacji

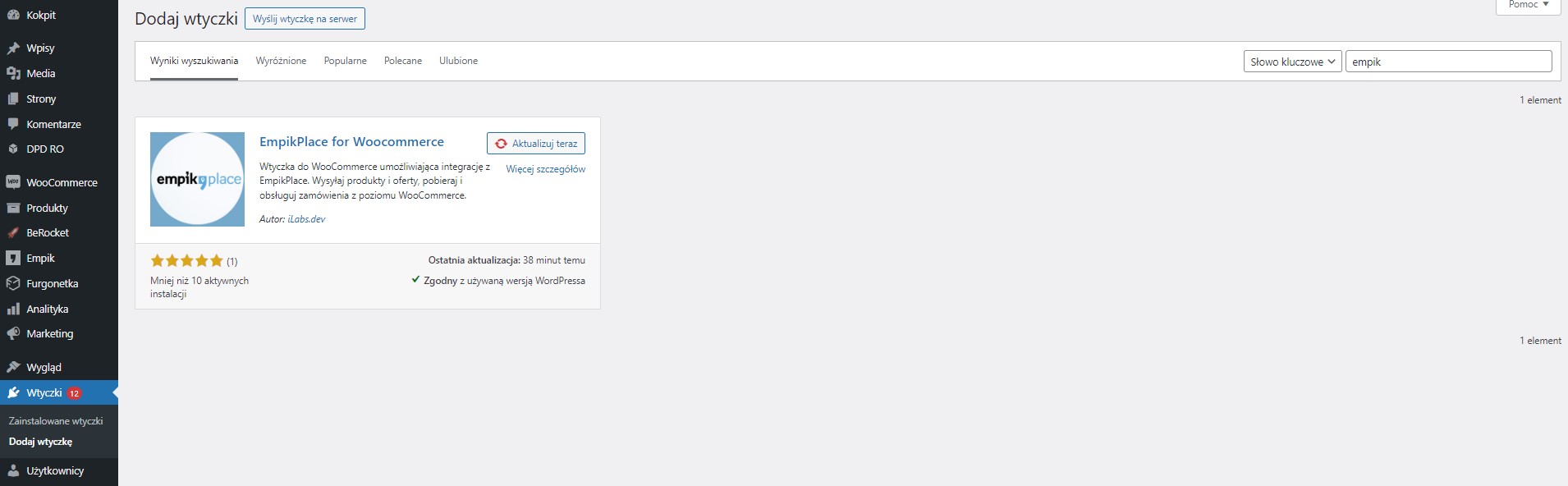
Jeżeli będzie problem z instalacją wtyczki bezpośrednio z katalogu, można to zrobić poprzez pobranie archiwum.
- Pobierz plik instalacyjny
- Przejdź w panelu WooCommerce do zakładki:
Wtyczki > Dodaj nową > Wyślij wtyczkę na serwer (tutaj wybierz pobrany plik instalacyjny) > Zainstaluj i Włącz wtyczkę.

Sugerujemy też po instalacji ustawić automatyczne aktualizacje dla integracji z EmpikPlace. Można to zrobić klikając w przycisk "Włącz automatyczne aktualizacje" w menu "Zainstalowane wtyczki"

Aby uruchomić aplikację, należy wybrać zakładkę Empik lub przejść do zakładki WooCommerce > Ustawienia > Empik WooCommerce. Wówczas wyświetli się panel konfiguracyjny wtyczki.

2. Połączenie
Pierwszym krokiem konfiguracji jest dodanie klucza API oraz ID Sklepu EmpikPlace.
- Klucz API - aby go wygenerować przejdź do panelu Marketplace i kliknij w login w prawym górnym rogu panelu, następnie przejdź do zakładki "Klucz API".
- ID Sklepu – Identyfikator sklepu jest widoczny po przejściu do zakładki Administracja > Ustawienia.

Po wpisaniu klucza, zapisaniu zmian oraz sprawdzeniu połączenia aplikacja powinna wyświetlić status połączenia - połączono. Jeśli tak nie jest - upewnij się, że wpisany klucz i identyfikator jest poprawny.

Zadania CRON
Jeśli nie wiesz w jaki sposób ustawić zadania CRON – skorzystaj ze wsparcia dostawcy Twojego Hostingu. Ustawienie tych zadań nie jest skomplikowane, jednak sposób ich ustawienia jest zależny od danej firmy dostarczającej hosting.
Cykliczność wysyłanych aktualizacji oraz pobierania zamówień będzie zależało od ustawienia częstotliwości zadania CRON – zatem od Ciebie będzie zależało w jakich interwałach akcje będą wywoływane.
Sugerowany przez nas czas wyzwalania akcji to:
- Minimum 1 godzina dla aktualizacji ofert
- 10 minut dla pobierania zamówień
Adresy URL do wyzwalania akcji automatycznych rozróżnisz dzięki zawartej w nich frazie.
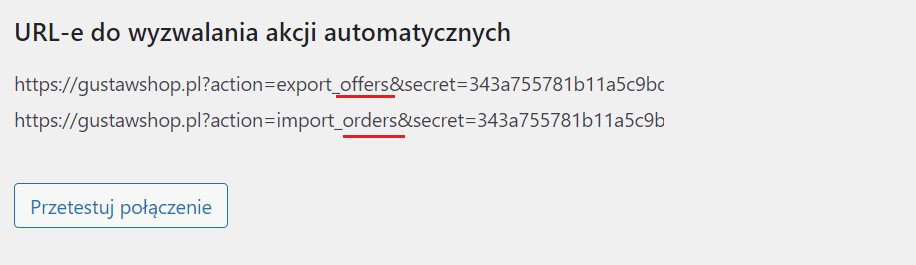
- Offers – dotyczy aktualizacji oferty
- Orders – dotyczy pobierania zamówień
3. Produkty
Aby produkt został wysłany do EmpikPlace, należy w panelu WooCommerce w zakładce Produkty>Wszystkie produkty ustawić mu atrybut „Eksportuj produkt oraz ofertę do EmpikPlace” (możesz skorzystać z przycisku "Wszystko", który oznaczy produkty na stronie automatycznie).

Po oznaczeniu produktów do wysyłki i wybraniu opcji w konfiguracji wtyczki „Wyślij pojedynczy import produktów” eksport z informacjami o produktach zostanie wysłany do panelu EmpikPlace i będzie widoczny w zakładce Moje zapasy>Importuj z pliku>Monitoruj importy produktów.
Pierwszy import zawsze będzie oznaczony jako błędny ponieważ dane o produktach z WooCommerce wymagają jeszcze mapowania na odpowiedniki kategorii oraz atrybutów Empik.
Obejrzyj film instruktażowy jak mapować produkty.
Po pierwszym imporcie należy pobrać przesłany plik z panelu EmpikPlace i zmapować własne kategorie oraz atrybuty produktów do odpowiedników Empik za pomocą Kreatora importu produktów. Szczegółowa instrukcja dla kreatora importu znajduje się w artykule pomocy EmpikPlace w punkcie 3.3.2 – znajdziesz ją klikając tutaj.
WAŻNE – aby integracja działała poprawnie podczas zakładania produktu zmapuj wartość SKU z pliku WooCommerce w kreatorze importu jako ID produktu w przeciwnym wypadku synchronizacja i pobieranie zamówień może nie działać prawidłowo.
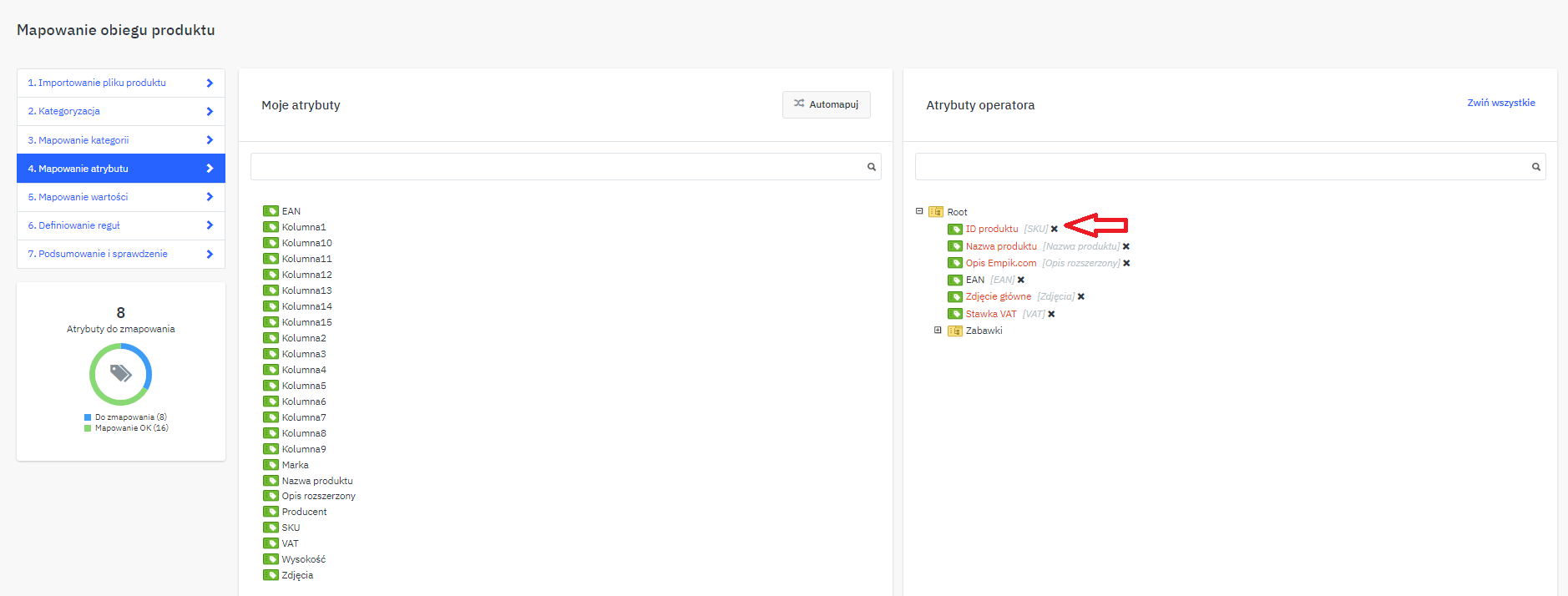

Po założeniu produktów kolejnym krokiem jest zweryfikowanie, czy podczas importu nie powstały błędy. Po wykonanym imporcie produktów należy przejść do zakładki: „Moje zapasy” -> „Importuj z pliku” -> „Monitoruj importy produktów” (panel EmpikPlace) i następnie w kolumnie błędów zweryfikować, czy produkty zostały dodane poprawnie. Jeżeli import nie przebiegł prawidłowo, system we wskazanej zakładce zwróci informację, czego dotyczył błąd. Po jego przeanalizowaniu należy wprowadzić odpowiednie zmiany i wykonać proces ponownie.
4. Oferty
W zakładce “Oferty” możesz włączyć automatyczną aktualizację ofert, będzie wtedy ona automatycznie synchronizowana co godzinę z Empik.
Importy ofert będą wysyłały do Empik dane o:
- identyfikatorze produktu,
- cenie,
- stanie magazynowym,
- cenie promocyjnej.
Synchronizację ofert możesz monitorować bezpośrednio w panelu EmpikPlace klikając tutaj. Dodatkowo jest możliwe wysłanie importu ze wszystkimi ofertami - wystarczy oznaczyć checkbox "Eksport wszystkich ofert", zapisać ustawienia i kliknąć przycisk pojedynczego eksportu ofert. Możesz także określić, czy identyfikatorem produktu ma być jego kod SKU czy EAN. Jeśli produkty posiadają kody EAN - zalecamy użycie tego identyfikatora.
W przypadku wyboru kodu EAN należy wskazać metapole zawierające kod EAN w WooCommerce. Aby zweryfikować nazwę meta pola pomocna może być wtyczka Post Meta Inspector dostępna w zakładce Wtyczki>Dodaj nową. Przykładowe wskazanie metapola w przypadku gdy EAN znajduje się w polu SKU.

Ceny ofert można ustawić zaznaczając jedną z 2 opcji:
Ceny dedykowane - po wybraniu tej opcji ceny należy podać na karcie produktu, wpisując w specjalne pole "Cena Empik". Więcej informacji TUTAJ
Pole mnożnik ceny oraz wartość dodana - służą do manipulacji cenami produktów wystawianych w Marketplace. W polu mnożnik ceny można dodać wartość procentową, jaką chcemy dodać do ceny pierwotnej wszystkich produktów (np. aby zwiększyć ją o 5% należy wpisać 5).
Pole dodaj stałą wartość do ceny – służy do dodawania określonej wartości do pierwotnej ceny wszystkich produktów (np. wpisując tam 10 do wszystkich ofert zostanie dodana cena 10 zł).
Przycisk “Wyślij pojedynczy eksport ofert” służy do jednorazowego wysłania aktualizacji ofert w danym momencie.
Klasy logistyczne
Integracja WooCommerce-EmpikPlace umożliwia wysłanie dedykowanych klas logistycznych dla każdego produktu w Twoim sklepie. Aby ustawić odpowiednie klasy logistycznych dla swoich produktów przejdź do zakładki Produkty -> Wszystkie produkty, wybierz produkt i otwórz zakładkę Wysyłka. We wskazanej zakładce znajduje się atrybut Klasa logistyczna Empik.

Klasę logistyczną możesz również ustawić masowo poprzez zaczytanie pliku. W tym celu przejdź do zakładki Empik -> Oferty i naciśnij przycisk Masowa zmiana klasy logistycznej.

Kolejnym krokiem jest zaimportowanie pliku z klasami logistycznymi. Aby przygotować poprawny plik do importu zalecamy wykonanie następujących czynności. Wyeksportuj plik z produktami (instrukcja tego procesu znajduje się w punkcie Produkty). Otwórz pobrany plik (z zakładki Monitoruj importy produktów – panel EmpikPlace), usuń wszystkie niezbędne kolumny – zalecamy pozostawienie nazwy produktu, SKU oraz klasę wysyłkową (jeśli korzystają Państwo z tego atrybutu).

Atrybuty ID oraz logistic-class są obowiązkowe (kolumnę logistic-class należy dodać ręcznie) – ID jest wewnętrznym numerem produktu w magazynie WooCommerce.

Ostatnim krokiem jest zapisanie pliku (format musi pozostać niezmieniony - .csv) i zaimportowanie go poprzez wybranie przycisku Wybierz plik i Prześlij. Po przesłaniu zobaczysz panel importu, który po wybraniu przycisku Importuj przeprowadzi Cię przez proces aktualizacji wskazanego atrybutu. Po poprawnym zakończeniu procesu wartości dla danego parametru zostaną zaktualizowane.

Po ustawieniu odpowiednich klas logistycznych przejdź do zakładki Empik -> Oferty, zaznacz checkbox umożliwiający wysyłanie klas logistycznych i zapisz ustawienia. Kolejne importy ofert będą wysyłane wraz z kolumną klasy logistycznej zgodnie z wcześniej wskazanymi wartościami klas logistycznych dla produktów w WooCommerce.

Ceny promocyjne
Na kartach produktów dostępne są pola „Cena promocyjna Empik” oraz harmonogram promocji (data startu i końca), które umożliwiają ustawienie ceny promocyjnej dla każdego produktu. Cena promocyjna, to cena która wyświetla się jako obniżona cena do przekreślonej ceny oryginalnej na karcie produktu w Empikplace.
Aby ustawić promocję, należy otworzyć produkt, wejść zakładkę "Ogólne" w danych produktu (produkt prosty) lub wejść w zakładkę "Warianty" i uzupełnić pola z promocją dla wszystkich lub wybranych wariantów. Jeżeli promocja ma działać, należy wypełnić wszystkie pola, tzn.: Cena promocyjna, start promocji oraz koniec promocji. Więcej informacji TUTAJ
Produkt prosty
Warianty
5. Zamówienia
W zakładce “Zamówienia” możesz uruchomić automatyczne pobieranie zamówień oraz automatyczne potwierdzanie zamówień z EmpikPlace do WooCommerce.

Ważne! Po wybraniu opcji „Automatycznie potwierdzaj zamówienia w EmpikPlace” – zamówienia ze statusem „Przyjęcie w toku”, będą automatycznie potwierdzane przez aplikację, ale tylko te które będą zawierały produkty które w Shoper mają dodatni stan magazynowy.
Po wybraniu opcji „Automatycznie pobieraj zamówienia z EmpikPlace” –pobierane będą wyłącznie zamówienia wcześniej zaakceptowane ( ręcznie lub przy użyciu automatycznej opcji „Automatycznie potwierdzaj zamówienia w EmpikPlace”, opłacone lub z metodą wysyłki za pobraniem ze statusem „Wysyłka w trakcie realizacji”, które zawierają produkty z identyfikatorem który występuje w WooCommerce.
Status zamówień jaki będą otrzymywały nowe pobrane zamówienia to domyślny status z WooCommerce - W trakcie realizacji.

W pobranym zamówieniu przed jego wysłaniem należy:
- Wybrać przewoźnika i uzupełnić numer listu przewozowego dla tego zamówienia.
- Wybrać opcję Aktualizuj zamówienie
- Kliknąć Wyślij (wtedy zostanie wysłany list przewozowy do panelu Empik).
- Zmienić status na zrealizowano (wtedy status zamówienia w Empik zostanie zmieniony na wysłano).

Ważne! Pamiętaj aby zamówienia były automatycznie akceptowane i pobierane muszą spełnić poniższe warunki:
- Konfiguracja aplikacji musi mieć aktywne opcję akceptowania i/lub akceptowania zamówień.
- Zamawiany produkt w musi istnieć w panelu WooCommerce z dodatnim stanem magazynowym.
- SKU produktu w WooCommerce musi być takie samo, jak w Empik.


Łatwo wyszukuj zamówienia z EmpikPlace w panelu WooCommerce
W celu łatwego wyszukiwania zamówień z EmpikPlace w panelu WooCommerce możesz zainstalować darmową wtyczkę "Note Finder for WooCommerce", która pozwoli Ci znaleźć zamówienie po numerze z panelu EmpikPlace. Po instalacji w zakładce "WooCommerce" pojawi się funkcja "Notes".
Statusy zamówień EmpikPlace, które obsługuje aplikacja:
Przyjęcie w toku – aplikacja akceptuje automatycznie zamówienia z tym statusem w przypadku gdy aktywowana jest funkcja auto-akceptacji zamówień w konfiguracji aplikacji.
Wysyłka w trakcie realizacji – aplikacja pobiera zamówienia z tym statusem do WooCommerce, jeśli w konfiguracji aktywowana jest opcja automatycznego pobierania zamówień.
Wysłano – aplikacja po ustawieniu statusu zrealizowano w WooCommerce zmieni status w Empik na Wysłano.
Statusy zamówień których nie obsługuje integracja:
Ważne! Dla zamówień wysyłanych za pobraniem upewnij się że klient nie anulował zamówienia w EmpikPlace przed jego zrealizowaniem.
Anulowano – w przypadku, gdy anulujesz zamówienie w EmpikPlace należy również anulować je w WooCommerce.
Odrzucono – w przypadku, gdy odrzucisz zamówienie w EmpikPlace nie zostanie ono pobrane do WooCommerce.
Zwrócono – w przypadku, gdy chcesz wykonać zwrot zamówienia, wykonaj je z poziomu panelu EmpikPlace.