css modal shoper
Instrukcja aplikacji Shoper

Zautomatyzuj już teraz dodawanie produktów, synchronizację cen i stanów magazynowych oraz obsługę zamówień w Empik Marketplace.
Aplikacja pozwala na automatyczne wystawianie produktów w Empik Marketplace, synchronizację ich stanów magazynowych i cen, a także automatyczne pobieranie zamówień, uzupełnianie listów przewozowych oraz potwierdzanie wysyłki zamówień.
1. Instalacja i panel konfiguracji aplikacji
Aby zainstalować aplikację, należy w panelu administracyjnym sklepu wybrać
pozycję Dodatki i integracje, następnie przejść do listy wszystkich aplikacji i odszukać pozycję "Integracja z Empik Marketplace”. Po kliknięciu “Instaluj” i zaakceptowaniu zgód, aplikacja powinna pojawić się w zakładce Dodatki i integracje > Moje aplikacje.
Uwaga! Jeśli przed aktywowaniem integracji, sklep w Empik Marketplace był aktywny wcześniej należy:
- Wyłączyć dotychczasowe automatyczne synchronizację ofert oraz inne wtyczki
- Całkowicie usunąć dotychczasowe oferty z panelu Empik Marketplace i wystawić je ponownie z poziomu tej aplikacji.
W przeciwnym wypadku aktualizacja ofert oraz pobieranie zamówień może nie działać prawidłowo.
Aby uruchomić aplikację, należy przejść do zakładki Dodatki i integracje > Moje aplikacje > Integracja z Empik Marketplace > Konfiguracja.
Wówczas wyświetli się panel konfiguracyjny:

2. Połączenie
Pierwszym krokiem konfiguracji jest dodanie klucza API Empik Marketplace. Aby wygenerować klucz, przejdź do panelu Marketplace i kliknij w login w prawym górnym rogu ekranu, następnie przejdź do zakładki "Klucz API".
Po wpisaniu klucza, zapisaniu zmian oraz sprawdzeniu połączenia aplikacja powinna wyświetlić status połączenia OK. Jeśli tak nie jest - upewnij się, że wpisany klucz jest poprawny.
3. Produkty
Aby produkt został wysłany do Empik Marketplace, należy ustawić mu atrybut "Wysyłaj do Empik Marketplace„. Można to zrobić pojedynczo edytując produkt w zakładce "Atrybuty".
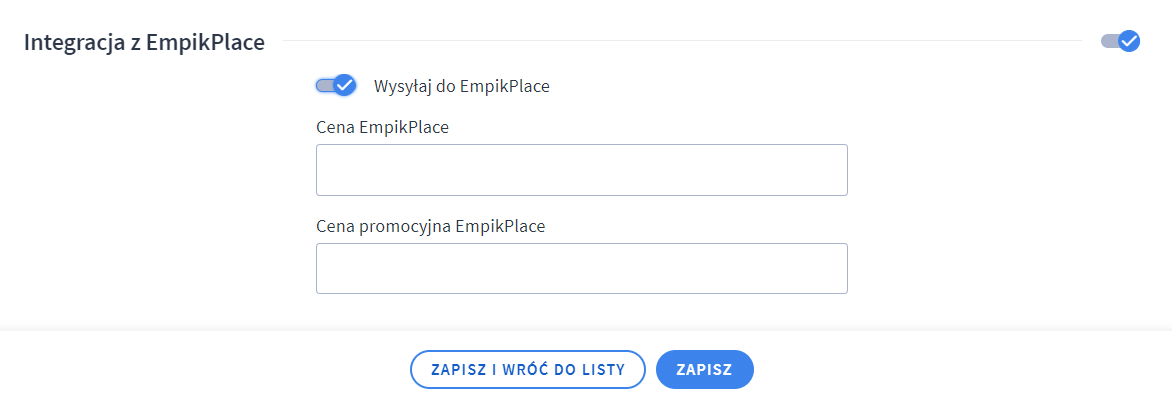
Można też edytować wiele produktów jednocześnie z poziomu listy produktów używając multi-akcji:

Istnieje również możliwość ustawienia atrybutu odpowiedzialnego za wysyłanie wszystkich produktów jedynym kliknięciem. W tym celu należy przejść do aplikacji do zakładki Produkty i wybrać – „Dodaj wszystkie produkty do Empik Marketplace”

Po oznaczeniu produktów do wysyłki i wybraniu opcji „Wyślij pojedynczy import produktów” eksport z informacjami o produktach zostanie wysłany do panelu Empik Marketplace i będzie widoczny w zakładce Moje zapasy>Importuj z pliku>Monitoruj importy produktów.
Po pierwszym imporcie należy pobrać przesłany plik z panelu Empik Marketplace i zmapować własne kategorie oraz atrybuty produktów do odpowiedników Empik za pomocą Kreatora importu produktów.
Szczegółowa instrukcja dla kreatora importu znajduje się w artykule pomocy Empik marketplace w punkcie 3.3.2 – znajdziesz ją klikając tutaj.
Po prawidłowym zmapowaniu produktów w Kreatorze importu produktów Empik należy wysłać z aplikacji ponownie opcję „Wyślij pojedynczy import produktów”. Import produktów wtedy zostanie zakończony poprawnie i produkty zostaną założone w katalogu Empik.
Po dodaniu produktów kolejnym krokiem jest zweryfikowanie, czy podczas importu nie powstały błędy. Po wykonanym imporcie produktów należy przejść do zakładki: „Moje zapasy” -> „Importuj z pliku” -> „Monitoruj importy produktów” i następnie w kolumnie błędów zweryfikować, czy produkty zostały dodane poprawnie. Jeżeli import nie przebiegł prawidłowo, system we wskazanej zakładce zwróci informację, czego dotyczył błąd. Po jego przeanalizowaniu należy wprowadzić odpowiednie zmiany i wykonać proces ponownie.
4. Oferty
W zakładce “Oferty” możesz włączyć automatyczną aktualizację ofert, będzie wtedy ona automatycznie synchronizowana co godzinę.
Importy ofert będą wysyłały do Empik dane o: identyfikatorze produktu, cenie, stanie magazynowym, cenie promocyjnej oraz czasie realizacji wysyłki danego produktu. Synchronizację ofert możesz monitorować bezpośrednio w panelu Empik Marketplace klikając tutaj.
Możesz także określić, czy identyfikatorem produktu ma być jego kod, czy EAN.
Pole mnożnik ceny oraz wartość dodana służą do manipulacji cenami produktów wystawianych w Marketplace.
Dodatkowo możesz wskazać, czy chcesz wysyłać ceny promocyjne do panelu EmpikPlace oraz zmienić masowo wartość cen promocyjnych poprzez wpisanie odpowiedniej wartości, przez którą ma zostać przemnożona.
W tej zakładce masz również możliwość wyznaczenia wartości stanu magazynowego, który będzie determinował wysłanie ofert dla produktów w panelu EmpikPlace (np. wpisanie wartości 2 będzie skutkowało wysłaniem jedynie ofert dla produktów, które posiadają stan magazynowy większy niż 2).
Jeśli posiadasz zróżnicowaną ofertę pod względem gabarytów, masz możliwość przyporządkowania i wysyłania klas logistycznych dla produktów z Twojego magazynu do panelu EmpikPlace.
Przycisk “Synchronizuj oferty teraz” służy do jednorazowego wysłania aktualizacji ofert w danym momencie.

Określanie dedykowanych cen dla kanału EmpikPlace
Po przejściu do konkretnego produktu istnieje możliwość określenia ceny podstawowej i promocyjnej jedynie dla kanału EmpikPlace. W tym celu po otwarciu karty produktu należy wybrać zakładkę „Atrybuty” oraz wpisać odpowiednią wartość w pole „Cena EmpikPlace” lub „Cena promocyjna EmpikPlace” (cena może być wpisana zarówno z przecinkiem, jak i kropką). Jeśli wartości nie widnieją w danych polach, wartość odpowiadająca za cenę jest pobierana z zakładki „Dane podstawowe”.

Po aktualizacji pól należy zapisać wprowadzone dane. Kolejny import ofert zostanie wysłany wraz z uwzględnieniem cen wprowadzonych w danej zakładce. Istnieje również możliwość natychmiastowego wysłania importu poprzez przycisk „Synchronizuj oferty teraz” w zakładce „Oferty”.
Ważne!
Jeżeli pole „Cena EmpikPlace” nie jest uzupełnione, wartość z pola „Cena promocyjna EmpikPlace” nie zostanie przesłana (w celu nadesłania ceny promocyjnej należy uzupełnić obydwa pola).
Opcja „Mnożnik ceny” oraz „Dodaj do ceny” (w zakładce „Oferty”) nie wpływa na wprowadzone wartości zarówno w polu „Cena EmpikPlace”, jak i „Cena promocyjna EmpikPlace”.
Klasy logistyczne
Wysyłanie klas logistycznych jest możliwe dzięki wybraniu opcji w zakładce Oferty „Ustaw zgodnie z wartością atrybutu klasa logistyczna” – parametr Ustawienia klasy logistycznej dla ofert.

Po włączeniu wskazanej funkcji rozpocznie się przesyłanie klas logistycznych zgodnie z ustawioną wartością przy produkcie. Przed aktywowaniem wskazanej opcji zalecamy ustawienie odpowiednich wartości klas logistycznych dla swoich produktów (atrybut Klasa logistyczna EmpikPlace).

5. Zamówienia
W zakładce „Zamówienia" możesz uruchomić automatyczne pobieranie zamówień oraz automatyczne potwierdzanie zamówień z Empik Marketplace do Shoper.
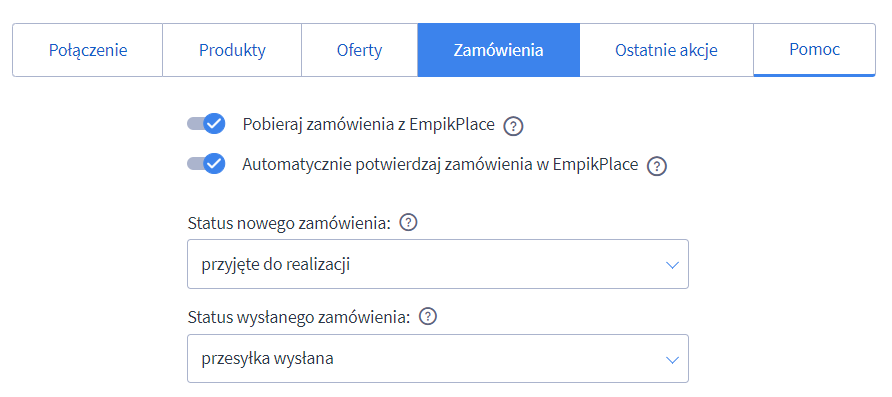
Ważne!
Po wybraniu opcji „Pobieraj zamówienia z Empik Marketplace” – przed ich pobraniem będzie wymagane ich zaakceptowanie w panelu Empik. Pobierane będą wyłącznie zamówienia opłacone lub z metodą wysyłki pobraniem ze statusem „Wysyłka w trakcie realizacji”, które zawierają produkt z identyfikatorem, który występuje w Shoper.
Po wybraniu opcji „Automatycznie potwierdzaj zamówienia w Empik Marketplace” – zamówienia ze statusem „Przyjęcie w toku”, będą automatycznie potwierdzane przez aplikację, ale tylko te które będą zawierały produkty, które w Shoper mają dodatni stan magazynowy.
Ustawienia statusów zamówień:
Status nowego zamówienia to status jaki będą otrzymywały nowe pobrane zamówienia z Empik Marketplace w Shoper.
Status wysłanego zamówienia to status, którego ustawienie w Shoper spowoduje, że dane zamówienie zostanie oznaczone w Marketplace jako wysłane.

Po wybraniu opcji pobierania zamówień należy zmapować formy dostawy w sklepie do form dostawy w Marketplace, aby były pobrane do Shoper już ze zmapowaną wartością.
Rodzaj przewoźnika służy do wyświetlenia odpowiedniego linku do śledzenia przesyłki. W przypadku wybrania wartości “Inny” należy podać jeszcze adres URL do śledzenia przesyłki.

Statusy zamówień Empik Marketplace które obsługuje aplikacja:
Przyjęcie w toku – Aplikacja akceptuje automatycznie zamówienia z tym statusem w przypadku gdy aktywowana jest funkcja auto-akceptacji zamówień w konfiguracji aplikacji.
Wysyłka w trakcie realizacji – Aplikacja pobiera zamówienia z tym statusem jeśli
aktywowana jest opcja automatycznego pobierania zamówień.
Wysłano – Aplikacja zmienia status zamówienia na wysłano zgodnie ze zmianą
statusu w Shoper.
Statusy zamówień, których nie obsługuje integracja:
Anulowano – w przypadku gdy anulujesz zamówienie w Empik Marketplace należy również anulować je w Shoper.
Odrzucono – w przypadku gdy odrzucisz zamówienie nie zostanie ono pobrane do Shoper.