css modal presta
Instrukcja aplikacji PrestaShop
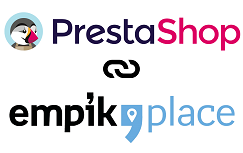
Zautomatyzuj już teraz dodawanie produktów, synchronizację cen i stanów magazynowych oraz obsługę zamówień w EmpikPlace.
Aplikacja pozwala na automatyczne wystawianie produktów w EmpikPlace, synchronizację ich stanów magazynowych i cen, a także automatyczne pobieranie zamówień, uzupełnianie listów przewozowych oraz potwierdzanie wysyłki zamówień.
1. Instalacja i panel konfiguracji aplikacji
Uwaga! Jeśli przed aktywowaniem integracji, sklep w EmpikPlace był aktywny wcześniej należy:
- Wyłączyć dotychczasowe automatyczne synchronizację ofert oraz inne wtyczki jeśli są skonfigurowane.
- Sprawdzić czy identyfikatory obecnych ofert w Empik (SKU) są zgodne z identyfikatorami produktów w PrestaShop (Indeks) - jeśli nie, należy całkowicie usunąć dotychczasowe oferty z panelu EmpikPlace i wystawić je ponownie z poziomu tej aplikacji.
W przeciwnym wypadku aktualizacja ofert oraz pobieranie zamówień może nie działać prawidłowo.
Aby zainstalować aplikację należy wykonać następujące kroki:
1.Pobierz plik instalacyjny
2.Przejdź w panelu PrestaShop do zakładki:
Moduły > Menedżer modułów > Załaduj moduł (tutaj wybierz pobrany plik instalacyjny) moduł zostanie automatycznie zainstalowany.

Po prawidłowej instalacji i włączeniu modułu na liście modułów, konfiguracja aplikacji wyświetli się na głównym menu PrestaShop.

2. Połączenie
Pierwszym krokiem konfiguracji jest nawiązanie połączenia PrestaShop z EmpikPlace.

Klucz API - aby go wygenerować przejdź do panelu Marketplace zaloguj się a następnie kliknij tutaj – link przeniesie bezpośrednio na właściwy widok w panelu. Wygeneruj i skopiuj klucz API i wprowadź go do aplikacji w PrestaShop.

Po wpisaniu klucza, zapisaniu zmian oraz sprawdzeniu połączenia aplikacja powinna wyświetlić status połączenia – Połączenie z API działa poprawnie. Jeśli tak nie jest - upewnij się, że wpisany klucz i identyfikator jest poprawny oraz jest wybrane prawidłowe środowisko pracy aplikacji.
Zadania CRON
Aby integracja automatycznie wysyłała aktualizacje cen i stanów magazynowych oraz automatycznie pobierała zamówienia w określonych interwałach czasowych, należy ustawić na serwerze sklepu PrestaShop dwa zadania CRON
używając do zadań odpowiednich adresów URL.
Po wklejeniu klucza API oraz ID sklepu i pozytywnej weryfikacji w aplikacji w zakładce Pomoc, wygenerowane zostaną dwa adresy URL niezbędne do ustawienia prawidłowych zadań CRON.
Uwaga! Po zmianie klucza API zostaną wygenerowane nowe adresy.

Jeśli nie wiesz w jaki sposób ustawić zadania CRON na swoim serwerze – skorzystaj z wsparcia dostawcy Twojego hostingu. Ustawienie tych zadań nie jest skomplikowane jednak sposób ich ustawienia jest zależny od danej firmy dostarczającej hosting.
Cykliczność wysyłanych aktualizacji oraz pobierania zamówień będzie zależało od ustawienia częstotliwości zadania CRON – zatem od Ciebie będzie zależało w jakich interwałach akcje będą wywoływane.
Sugerowany przez nas czas wyzwalania akcji to:
- Minimum 1 godzina dla aktualizacji ofert
- 10 minut dla pobierania zamówień
3. Produkty
Aby produkt został wysłany do EmpikPlace, należy w panelu PrestaShop przejść do zakładki Empik>Produkty, a następnie oznaczyć Włączenie eksportu produktów, które mają być wysłane do Empik oraz jego oferty w panelu konfiguracji.

Po oznaczeniu produktów do wysyłki i wybraniu opcji w konfiguracji wtyczki „Wyślij pojedynczy import produktów” plik z informacjami o produktach zostanie wysłany do panelu EmpikPlace i będzie widoczny w zakładce Moje zapasy>Importuj z pliku>Monitoruj importy produktów.
Pierwszy import zawsze będzie oznaczony jako błędny ponieważ dane o produktach z PrestaShop wymagają jeszcze mapowania na odpowiedniki kategorii oraz atrybutów Empik.
Obejrzyj film instruktażowy jak mapować produkty.
Po pierwszym imporcie należy pobrać przesłany plik z panelu EmpikPlace i zmapować własne kategorie oraz atrybuty produktów do odpowiedników Empik za pomocą Kreatora importu produktów.
Szczegółowa instrukcja dla kreatora importu znajduje się w artykule pomocy EmpikPlace w punkcie 3.3.2 – znajdziesz ją klikając tutaj.
WAŻNE – aby integracja działała poprawnie podczas zakładania produktu, zmapuj Wartość odpowiadającą za atrybut Indeks z pliku PrestaShop w kreatorze importu jako ID produktu w przeciwnym wypadku synchronizacja i pobieranie zamówień może nie działać prawidłowo.


Po założeniu produktów kolejnym krokiem jest zweryfikowanie, czy podczas importu nie powstały błędy. Po wykonanym imporcie produktów należy przejść do zakładki: „Moje zapasy” -> „Importuj z pliku” -> „Monitoruj importy produktów” i następnie w kolumnie błędów zweryfikować, czy produkty zostały dodane poprawnie. Jeżeli import nie przebiegł prawidłowo, system we wskazanej zakładce zwróci informację, czego dotyczył błąd. Po jego przeanalizowaniu należy wprowadzić odpowiednie zmiany i wykonać proces ponownie.
4. Oferty
Importy ofert będą wysyłały do Empik dane o: identyfikatorze produktu, cenie, stanie magazynowym, cenie promocyjnej. Aby importy były wysyłane automatycznie pamiętaj o ustawieniu zadania CRON.
Synchronizację ofert możesz monitorować bezpośrednio w panelu EmpikPlace klikając tutaj.
Możesz także określić, czy identyfikatorem produktu ma być jego kod SKU czy EAN. Jeśli produkty posiadają kody EAN - zalecamy użycie tego identyfikatora.
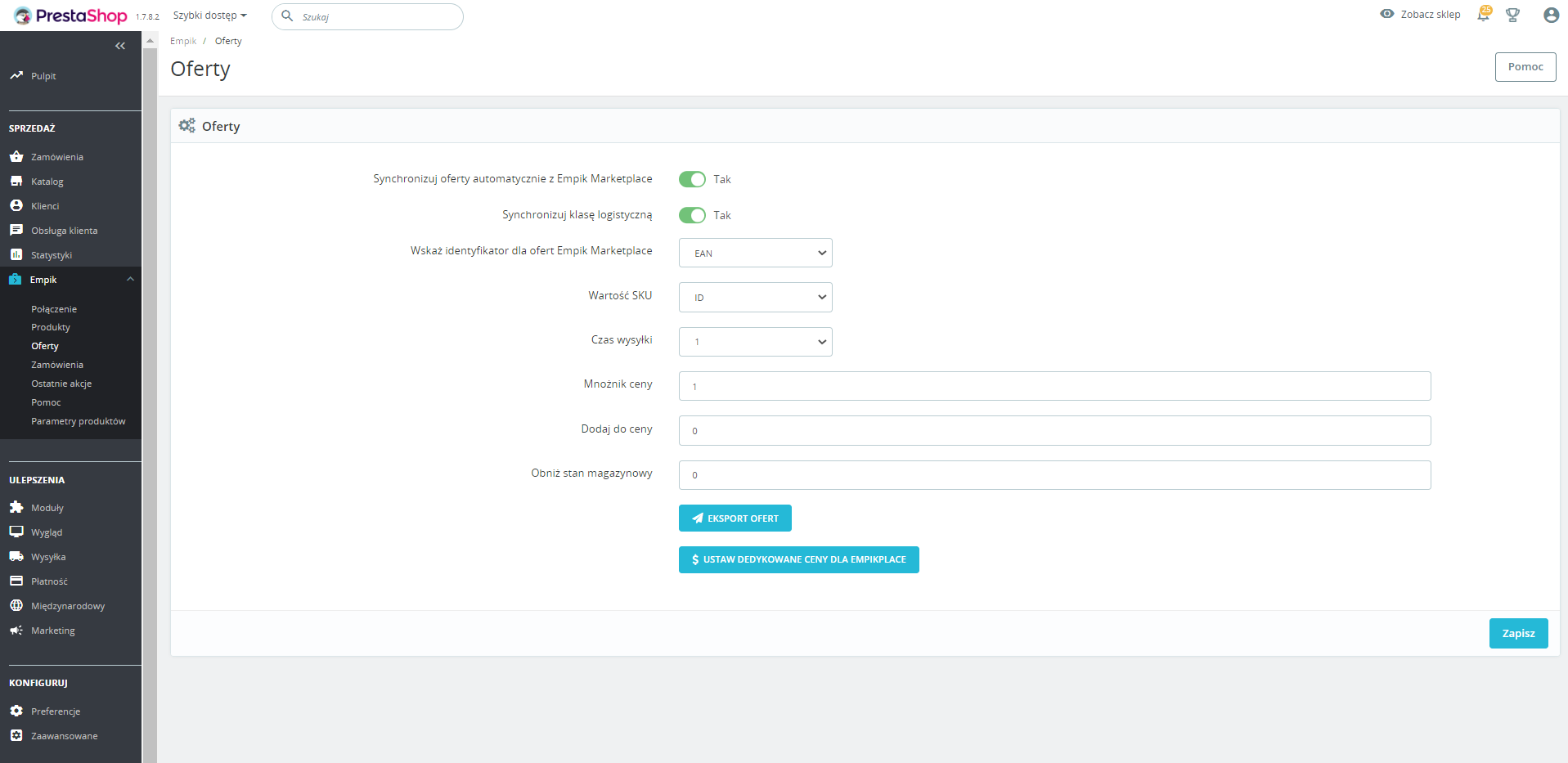
Wstaw SKU
Określ, jaki parametr ma zostać wysłany i być widoczny jako numer oferty (w EmpikPlace to pole SKU oferty). Po wybraniu numeru i zapisaniu ustawień należy wysłać ofertę.
Pamiętaj, że jeśli posiadasz już oferty dla swoich produktów w panelu EmpikPlace należy je uprzednio usunąć (jeśli posiadają inne SKU niż wybrane w panelu PrestaShop).

W przypadku wybrania innego numeru ofert (SKU) w panelu PrestaShop względem aktualnych numerów ofert w panelu EmpikPlace, zamówienia nie zostaną pobrane.
Pole mnożnik ceny oraz wartość dodana służą do manipulacji cenami produktów wystawianych w EmpikPlace.
W polu mnożnik ceny można dodać wartość o jaką chcemy pomnożyć ceny ofert.
Pole dodaj stałą wartość do ceny – służy do dodawania określonej wartości do pierwotnej ceny wszystkich produktów, np. wpisując tam 10 do wszystkich ofert zostanie dodana cena 10 zł.
Pole obniż stan magazynowy – daje możliwość ustawienia minimalnego stanu magazynowego oferty która będzie wysyłana do EmpikPlace. Np. po ustawieniu tam wartości 3 – oferty które mają stan magazynowy 3 będą wysyłane jako 0 do EmpikPlace.
Przycisk “Wyślij pojedynczy eksport ofert” służy do jednorazowego wysłania aktualizacji ofert w danym momencie.
Dedykowane Ceny EmpikPlace
W zakładce "Parametry produktów" istnieje możliwość ustawienia dedykowanych cen podstawowych i promocyjnych dla każdego produktu z osobna. Po wprowadzeniu odpowiedniej ceny zostanie ona automatycznie zapisana i wysłana w najbliższym imporcie oferty.

Klasy logistyczne
Wysyłanie klas logistycznych jest możliwe dzięki wskazaniu odpowiednich wartości w zakładce „Parametry produktów”. Proces ten możesz zrealizować pojedynczo lub masowo dla wielu produktów.

Po wprowadzeniu klas logistycznych dla produktów i włączeniu opcji wysyłania klasy logistycznej (zakładka Oferty) zostaną one wysłane w najbliższym imporcie ofert. Przed aktywowaniem wskazanej opcji zalecamy ustawienie odpowiednich wartości klas logistycznych dla swoich produktów.

5. Zamówienia
W zakładce “Zamówienia” możesz uruchomić automatyczne pobieranie zamówień oraz automatyczne potwierdzanie zamówień z EmpikPlace do PrestaShop.

Ważne!
Po wybraniu opcji „Automatycznie potwierdzaj zamówienia w Empik Marketplace” i wcześniejszym ustawieniem zadania CRON – zamówienia ze statusem Empik „Przyjęcie w toku”, będą automatycznie potwierdzane przez aplikację, ale tylko te które będą zawierały produkty które w PrestaShop mają dodatni stan magazynowy.
Po wybraniu opcji „Automatycznie pobieraj zamówienia z Empik Marketplace” –pobierane będą wyłącznie zamówienia wcześniej zaakceptowane (ręcznie lub przy użyciu automatycznej opcji „Automatycznie potwierdzaj zamówienia w Empik Marketplace”, opłacone lub z metodą wysyłki za pobraniem ze statusem „Wysyłka w trakcie realizacji”, które zawierają produkty z identyfikatorem który występuje w PrestaShop.
Ustawienia statusów zamówień
Status nowego zamówienia to status jaki będą otrzymywały nowe pobrane zamówienia z EmpikPlace w PrestaShop.
Status wysłanego zamówienia to status, którego ustawienie w PrestaShop spowoduje, że dane zamówienie zostanie oznaczone w EmpikPlace jako wysłane.
Po wybraniu opcji pobierania zamówień należy zmapować formy dostawy w sklepie do form dostawy w Empik, aby były pobrane do PrestaShop już ze zmapowaną wartością. Nie trzeba mapować wszystkich form dostaw, zmapuj tylko te formy dostawy z których korzystasz w ustawieniach Empik.

Ważne! Dla każdego zamówienia pobranego z EmpikPlace do PrestaShop dodatkowo dodane zostało podsumowanie. Jest ono widoczne pod zakładką Wiadomości. Znajduje się tam numer zamówienia EmpikPlace, Rodzaj Płatności, Rodzaj Przewoźnika, Numer NIP – zweryfikuj te dane przed realizacją zamówienia.

Statusy zamówień EmpikPlace które obsługuje aplikacja:
Przyjęcie w toku – Aplikacja akceptuje automatycznie zamówienia z tym statusem w przypadku gdy aktywowana jest funkcja auto-akceptacji zamówień w konfiguracji aplikacji.
Wysyłka w trakcie realizacji – Aplikacja pobiera zamówienia z tym statusem do PrestaShop, jeśli w konfiguracji aktywowana jest opcja automatycznego pobierania zamówień.
Wysłano – Aplikacja po ustawieniu zmapowanego statusu dla akcji potwierdzania
wysyłki w PrestaShop zmieni status w Empik na Wysłano.
Statusy zamówień których nie obsługuje integracja:
WAŻNE! Dla zamówień wysyłanych za pobraniem upewnij się że klient nie anulował zamówienia w EmpikPlace przed jego zrealizowaniem.
Anulowano – w przypadku gdy anulujesz zamówienie w EmpikPlace należy również anulować je w PrestaShop.
Odrzucono – w przypadku gdy odrzucisz zamówienie w panelu EmpikPlace nie zostanie ono pobrane do PrestaShop
Zwrócono – w przypadku gdy chcesz wykonać zwrot zamówienia, wykonaj je z poziomu panelu EmpikPlace.